L'outil phpMyAdmin de cPanel
L'outil phpmyadmin permet de travailler facilement dans vos bases de données sur votre hébergement site web, c'est l'outil qu'il faudra utiliser pour :
- modifier des entrées en base de données
- vider/supprimer des informations en bases
- lancer des requêtes SQL spécifiques sur une base de données
L'outil ne pourra pas servir à la création de nouvelle base de données et d'utilisateur mysql, il faut utiliser l'outil base de données MySQL pour cela.
Il n'est pas possible d'accéder à phpmyadmin autrement qu'en se connectant via cPanel, il n'y a pas de lien “direct” vers l'outil. Par contre, rien ne vous empêche d'installer un phpmyadmin sur votre espace d'hébergement (si vous souhaitez donner des accès à un développeur sans lui donner tous les accès à cPanel par exemple).
| Icône | Nom | Catégorie | Description |
|---|---|---|---|
| phpmyadmin | Base de données | Permet de lire et modifier des données en base simplement |
Tutoriel vidéo
Dans ce tutoriel vidéo, nous découvrons rapidement l'interface de phpmyadmin à l'aide d'un exemple pratique.
Présentation rapide
Lorsque vous cliquez sur phpmyadmin dans cPanel, vous arrivez sur la page d’accueil ci-dessous. L'outil est toujours séparé en deux parties :
- dans la partie gauche, vous avez la liste des bases de données de votre compte d'hébergement
- dans la partie droite, la zone de travail ou d'information
Il y a toujours un petit menu dans la barre supérieure.

Présentation des différentes parties de phpmyadmin (page d'accueil)
Dans la partie gauche, il est possible de cliquer sur le nom d'une base de données. Cela va mettre à jour l'écran de droite et dérouler la liste des tables contenues dans la base de données dans la partie gauche. Ainsi, vous verrez l'ensemble des tables contenues dans la base de données, vous pouvez faire différentes opérations sur ces tables :
- entrer dans une table en cliquant dessus, pour voir les différentes entrées qu'elle contient
- sélectionner une ou plusieurs tables à l'aide de la petite case en face de chacune des tables pour :
- exporter : génère un fichier SQL de sauvegarde des tables
- vider : efface les entrées contenues dans les tables, enlève les données mais conserve la structure
- supprimer : supprime intégralement la table et la structure
- analyser / vérifier / optimiser / réparer : permet de faire des opérations de maintenance
- ajouter / remplacer un préfixe : modifie le préfixe des tables (wp_, joom_)
Dans la partie inférieure, vous avez également la possibilité d'ajouter une nouvelle table à la base de données.

Détail des tables d'une base de données et résumé des actions possibles
En cliquant sur l'une des tables (ci-dessous la table wp_users), le contenu de la table s'affiche ainsi que la requête SQL générée pour afficher ce contenu.
Il est possible de modifier ou supprimer le contenu affiché à l'aide des options de modification et suppression.
On constate également que le nom de la table et le nom de la base de données apparaissent à tout moment dans la partie supérieure et la partie gauche, ce qui facilite la navigation.

Affichage du contenu d'une table
En cliquant sur le lien de modification, on arrive sur une page permettant d'éditer l'entrée sélectionnée.

Outil d'édition d'un champs MySQL
Voilà, c'est tout pour l'usage courant de phpmyadmin. Ce logiciel étant vraiment très complet, ce n'est pas possible de tout détailler. Vous pouvez regarder le tutoriel vidéo pour avoir plus d'informations avec un exemple pratique. Pour le reste, il faut faire des tests et naviguer dans l'outil, en prenant garde de faire une sauvegarde de la base avant !
Sauvegardes
Phpmyadmin permet de faire des sauvegardes (export) de vos bases de données. Il permet aussi de restaurer (importer) une sauvegarde que vous avez déjà faite avant.
Faire une sauvegarde
Pour faire une sauvegarde via phpmyadmin, il suffit de sélectionner la base de données à sauvegarder dans le menu à gauche puis de cliquer sur exporter dans le menu supérieur.

Première étape du processus de sauvegarde phpmyadmin
Sur la page suivante, vous pouvez laisser toutes les options par défaut et lancer l'exportation. Un fichier votrebase.sql vous sera proposé au téléchargement. Si vous souhaitez faire une sauvegarde plus fine, dans les options personnalisées vous pouvez :
- ne sauvegarder que quelques tables de la base et pas toute la base entière comme c'est le cas par défaut
- ne sauvegarder que la structure des tables ou inversement que les données sans la structure
- demander la compression de la base avant de la proposer au téléchargement. Non recommandé (augmente le risque de corruption de la base)

Lancement du processus de sauvegarde avec phpmyadmin
Il faut bien conserver ce fichier votrebase.sql qui est la sauvegarde de votre base de données. Idéalement il faut également vérifier que le fichier n'est pas corrompu en l'important dans une base vierge pour tester par exemple.
Restaurer une sauvegarde
Il y a plusieurs approches pour la restauration d'une base de données :
- vous pouvez créer une nouvelle base de données via l'outil base de données mysql de cPanel puis importer votre sauvegarde dans cette nouvelle base. Ensuite il faut éditer le fichier de configuration de votre site pour lui indiquer le nom de la nouvelle base à utiliser (et refaire l'étape d'attribution des droits à l'utilisateur sur la base). C'est ce qui est recommandé, cette méthode a l'avantage d'être non destructrice, c'est très facile de revenir en arrière (juste un nom de base à changer dans le fichier de configuration de votre site).
- vous pouvez écraser votre base de données actuelle en important la sauvegarde. C'est ce qui est expliqué dans ce guide, on supprime dans un premier temps les données contenues dans la base avant d'importer la sauvegarde. Cette méthode n'est pas recommandée car destructrice (les données de la base originale sont supprimées). Vous pouvez faire une (nouvelle) sauvegarde de la base avant de supprimer les données (recommandé).
Dans un premier temps, il faut supprimer toutes les données de la base de données (pour une restauration complète). Pour cela, il faut sélectionner la base de données à restaurer, cocher la case tout cocher puis sélectionner supprimer dans le menu de sélection, sur l'écran suivant il faut valider l'opération.
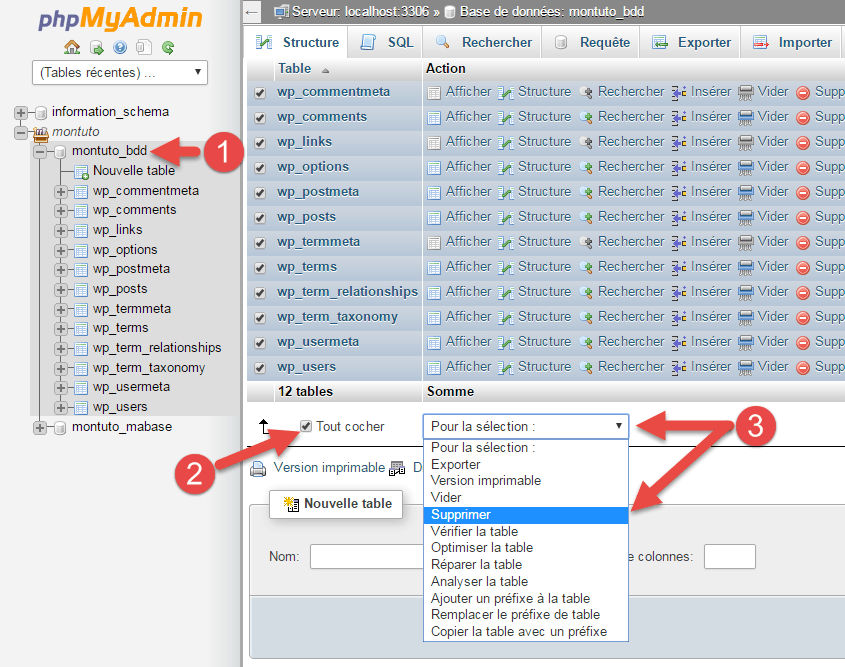
Première étape de la restauration, supprimer les anciennes données
Ensuite, il faut aller dans le menu d'importation (toujours en étant présent sur la base de données qu'on veut restaurer dans le menu gauche) puis aller chercher le fichier SQL de sauvegarde de la base à l'aide du bouton parcourir.

Importation de la sauvegarde de la base de données dans phpmyadmin